Dulu waktu belum punya koneksi internet sendiri, kegiatan blogging bagiku mempunyai banyak kendala. Susahnya untuk posting langsung secara online dan juga mengedit template WordPress atau kustomisasi tampilan membuat kegiatan bloggingku terbatasi.
Dulu aku pakai blogspot untuk blogku tapi kemudian aku beralih ke WordPress yang aku rasa banyak kemudahan yang aku dapetin dari WordPress. Selain plugin-plugin dari WordPress yang sangat membantu, aku bisa mengedit template-nya secara offline. Kita tahu, untuk mengedit template dari blogspot (blogger), diwajibkan terkoneksi dengan internet untuk melihat hasilnya. Lain halnya dengan WordPress. Akan tetapi WordPress yang aku maksud ya WordPress yang diinstall di hosting sendiri, bukan WordPress yang gratisan. Kalau WordPress yang gratisan kita kagak punya hak akses untuk mengedit template.
Langsung aja deh ke pembahasan topik dari artikel ini.
Tips Mengedit Template WordPress Secara Offline
Pertama yang kamu perlukan adalah software XAMPP (bisa gunain software sejenis lainnya). XAMPP sendiri merupakan software untuk membuat server sendiri di localhost (di komputer sendiri). XAMPP merupakan freeware alias software gratis yang bisa kamu download di http://www.apachefriends.org/en/xampp.html
Berikut proses mengedit template WordPress secara offline:
1. Jalankan file instalsi XAMPP dan lakukan prosedur instalasi XAMPP sampai selesai.
2. Setelah berhasil menginstall XAMPP, jalankan XAMPP.
3. Jalankan Modules Apache dan MySql dengan cara mengklik Start pada menu yang tersedia.
4. Buka browser (misal: Firefox).
5. Ketikkan localhost lalu pilih bahasa yang kamu pahami (English misalnya).
6. Pilih phpMyAdmin.
7. Buat database baru sesuka kamu (misal: galuh).
8. Ubah Collation menjadi utf8_unicode_ci.
9. Lalu Create. Database barupun telah dibuat.
10. Setelah itu masuk ke folder instalasi XAMPP yang berada di drive C. Lebih tepatnya masuk ke C:\xampp\htdocs.
11. Ekstrak file instalasi WordPress ke C:\xampp\htdocs. Jika belum punya file instalasi WordPress kamu bisa download di http://wordpress.org/
12. Ubah folder nama hasil ekstrak file instalasi WordPress tadi menjadi nama sesukamu biar mudah diingat (misal: galuh).
13. Masuk ke dalam folder yang udah kamu ubah namanya tadi.
14. Edit file wp-config-sample.php dengan menggunakan notepad atau notepad++ atau editor lainnya.
Yang perlu diubah:
– putyourdbnamehere pada The name of the database for WordPress (baris 19) –> nama database yang udah kamu buat tadi (misal: galuh)
– usernamehere pada MySQL database username (baris 21) –> root
– yourpasswordhere pada MySQL database password (baris 25) –> dikosongi saja
15. Setelah itu save dan ubah nama file wp-config-sample.php menjadi wp-config.php.
16. Kembali ke browser (Firefox) dan ketikkan localhost/(nama folder yang diubah tadi).
17. Isikan data yang terkait lalu Install WordPress.
18. Simpan password yang muncul untuk digunakan login (wajib). Lalu Log In.
Dan jadi sudah WordPress kamu yang terinstall dikomputer kamu secara offline. Hak aksesnya sama seperti hak akses WordPress yang diinstal di hosting. Kamu bisa otak atik sesuka kamu.
19. Log In sesuai data yang tampil pada halaman sebelumnya.
20. Setelah masuk ke Dashboard, yang pertama kali harus kamu lakukan adalah mengubah password di menu Users, karena password yang digunakan untuk Log In sebelumnya adalah password yang panjang dan ruwet tadi. Setidaknya ubah menjadi password yang mudah diingat.
21. Berhubung ini tips mengenai cara mengedit template WordPress secara offline, masuk ke Appearance –> Editor. Udah deh kamu bisa edit template WordPress kamu secara offline.
Untuk menambah template, taruh file template kamu di C:\xampp\htdocs\galuh\wp-content\themes. Perlu diperhatikan, file template yang kamu dapat biasanya berupa file archive (zip/rar), jadi harus diekstrak dulu di alamat tersebut. Lalu cek di Dashboard WordPress –> Appearance –> Themes.
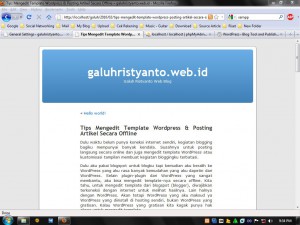
Tips Posting Artikel Secara Offline
Selain mengedit template, kamu pun juga bisa posting artikel, pokoknya seluruh hak akses mengelola blog WordPress udah bisa kamu pegang kendali.
Dulu ketika aku belum ada koneksi internet sendiri, yang aku lakuin adalah membuat artikel dulu secara offline dengan menginstall WordPress di localhost dan kemudian halaman posting blog offline tadi aku simpan di Flashdisk. Lalu aku posting artikel blogku di warnet dengan mengcopy paste artikel yang udah aku buat secara offline tadi.
Mendingan pakai cara ini daripada kamu nulis di Word editor (notepad, Ms Word, dll), karena hasilnya bisa kamu lihat mirip seperti kamu posting artikel di blog kamu. Apalagi kalau kamu pakai template yang sama dengan yang dipakai di blog kamu dan komposisinya juga sama.
Cara ini sampai sekarang masih aku pakai, aku buat artikel ini juga dengan cara ini. Aku saranin pakai cara ini bagi yang koneksi internetnya naik turun seperti punyaku. Jadi ketika online kamu bisa langsung memposting artikel.
Maaf kalau artikelnya terlalu panjang dan bahasanya juga gak teratur. Semoga bermanfaat.
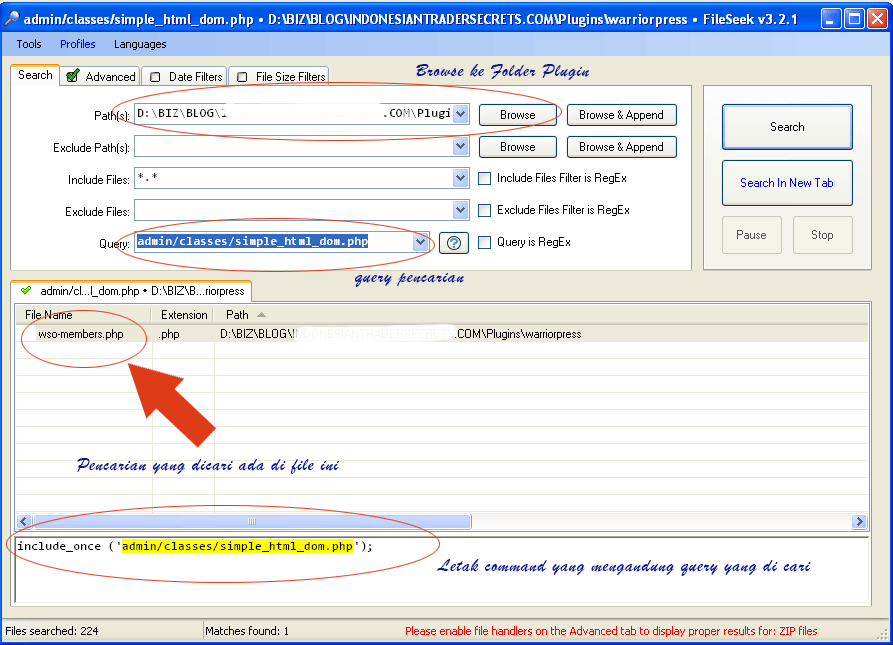

Wah, manfaat banget, nih.
Posting panjang malah bagus, makin detail makin bagus, berarti makin banyak ilmu yang dibagi.
Saya belum pernah pake cara ini. kalo posting langsung online. resikonya kalo pas listrik PLN mati, repot deh!
Pernah waktu sedang ganti theme utk salah satu blog (wp gratisan) saya yang baru, tiba-tiba listrik mati. Pet!
Alhasil, nge-lock, deh!
Sampe sekarang gak bisa login lagi ke blog itu.
Yah, hilang deh 1 blog!
Oiya, XAMPP itu beratnya berapa?
Utk komputer dg kapasitas hanya 40 Giga, bisa dipake, nggak?
Sebelumnya, aku ucapin terima kasih.
Size XAMPP sebelum instalasi sekitar 45,7 MB.
Setelah intalasi sekitar 200 MB (kemungkinan lebih dikit).
Ketika dijalankan gak gitu memberatkan kinerja komputer yg pke RAM 256 MB (mungkin).
This article was very useful for a paper I am writing for my thesis.
Thanks
Bernice Franklin
UGG Purses
UGG Bags
Classic Tall Chestnut
Thank you for the help.
Will this work in Windows 7?
Yes, of course. I use this tips on Windows 7.
makasih tipsnya mas, baru aja ku mau edit header secara online, tapi wordpressku keluar error terus…kalo pake software ini terus di upload bisa ga ya?
Bisa. Dengan menggunakan tool FileZilla-nya. Trus diarahin ke hosting sampeyan.
bener tu kata si galuh. opake filezila bener2 gampang kok. easy to use bgt. cara kerja’a sama ky kita mindahin file di windows explorer.
Wow ternyata artikelku ini penyumbang visitor dari search engine. Alhamdulillah bisa berbagi, meski dengan tulisan sederhana.
aq udah ga pake xammp lagi, kurang efisien.. cukup pakai wamp.. 😀
klo pengen buat theme biar bisa di share dan dipake orang laen gmn ya editnya?
link blog ini sudah dimasukkan ke [link removed] jika berkenan mohon dipasang di sidebar blog ini atau di halaman khusus, link [link removed] dengan nama Laptop Jogja. makasih.
tuker link berputar [link removed] dan [link removed] moga manfaat.
Waah kalo besarnya aplikasi XAMPP 45mb lebih baik menggunakan saja AppServe,sangat mudah penggunaanya,dan semua script berjalan sangat sempurna sekali di komputer,saya sudah lama menggunakan aplikasi tersebut.
dan hasilnya lumayan juga,Size download hanya sekitar 3mb saja.
Silahkan di coba pake yg saya punya,jika ada kendala siahkan kirim pesan 🙂
Masih agak bingung saya gan>
Tapi okelh saya pelajari lagi.