Lama saya tidak update diblog kesayangan saya ini, terakhir posting juga cuman titipan dari Matahari Mall.
Dan pagi ini saya menulis postingan ini karena semalam, saya cukup ceroboh, Update WordPress lewat dashboard ke website utama, disaat hosting dengan trouble lemot banget. Tanpa melakukan backup file hosting dan databases lagi huhh. Hasilnya upgrade wordpress tidak tuntas, dan website muncul ‘Briefly Unavailable For Scheduled Maintenance Check back In a Minute’.
Karena sudah menyadari bahwa ini gagal update wordpress yang ditandai proses upgrade tidak selesai dan ‘stuck’. Oh my God, bayangin website utama yang mati, earning bisa mandeg…Alhamdulillah akhirnya error bisa diatasi dalam beberapa menit saja dan wordpress sudah terupdate secara manual ke wordpress terbaru. Saat tulisan ini wordpress update ke wordpress 5.0.
Nah, berikut adalah cara yang saya gunakan untuk memperbaik wordpress yang gagal update. Mungkin Anda mengalami dan sedang kesulitan mencari solusi, semoga cara saya ini bisa membantu Anda, check this out;
- Briefly Unavailable For Scheduled Maintenance Check back In a Minute.Pada saat Anda melakukan update wordpress melalui dashboard, maka website Anda secara otomatis akan menampilkan peringatan ke visitor bahwa sedang ada maintenance dengan memunculkan halaman dengan tampilan ‘Briefly Unavailable For Scheduled Maintenance Check back In a Minute’.
Nha…disaat gagal update, halaman tersebut akan terus muncul, sehingga langkah pertama Anda hilangkan terlebih dahulu tampilan tersebut. Cukup masuk direktori wordpress Anda lewat FTP atau cPanel File Manager. Di root dokumen akan ada file dengan nama .maintenance, langsung hapus saja file tersebut.
Lalu refresh website, maka tampilan ‘Briefly Unavailable For Scheduled Maintenance Check back In a Minute’ akan hilang dan ganti dengan internal server error atau server error 500. Jeng jeng….tambah deg deg ser saya waktu step ini.
- Download update terbaru wordpress zip disini. Lalu extract di PC Lokal Anda.
- Masuk ke file hosting Anda lewat FTP atau cPanel File Manager, lalu delete direktori wp-admin dan wp-includes atau bisa Anda cukup rename saja 2 direktori tersebut karena tidak akan terpakai. Kemudian Anda upload direkoti wp-admin dan wp-includes dari wordpress yang baru Anda download. Kemudian single file yang ada di root wordpress juga Anda upload, untuk me-replace single file yang lama. Intinya semua file wordpress terbaru KECUALI direktori wp-content berikut isi dari wp-content menggunakan data wordpress Anda yang lama. Jangan didelete ya direktori wp-content.
- Jika sudah, refresh website Anda, lalu akan muncul permintaan update database. Anda ikuti saja untuk update database agar sesuai dengan wordpress terbaru.
- Finish. Website Anda sudah normal kembali dengan wordpress terbaru.
Lalu kalau ingin mengembalikan ke wordpress versi yang lama atau yang sama dengan eksisting, bagaimana? yang sama saja, yang diperlukan adalah file wordpress versi yang Anda inginkan, yang bisa di download di archive wordpress disini.
Sekian dari saya pagi ini, semoga bermanfaat.
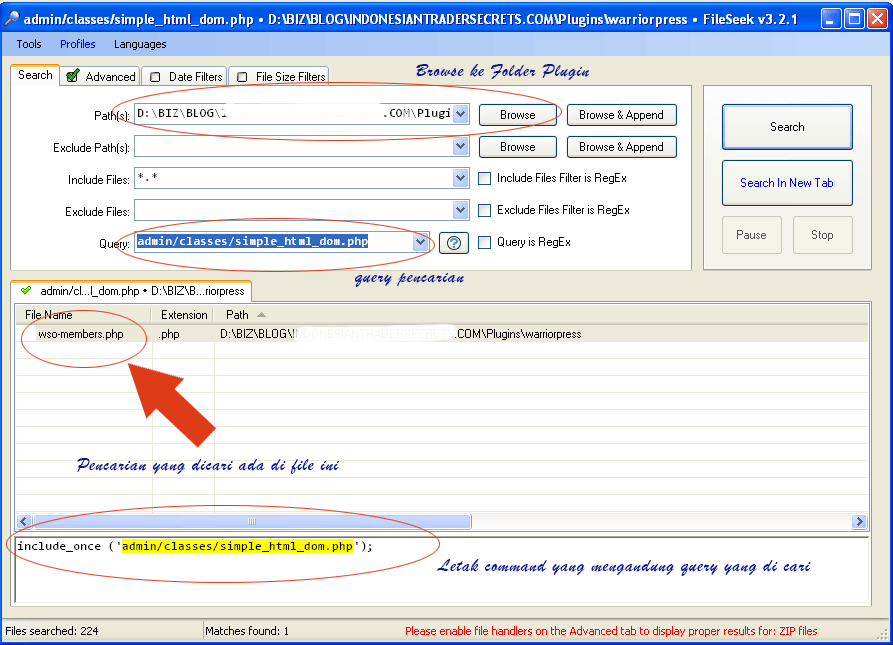

Tinggalkan Komentar